اگر با مشکل کار نکردن کیبورد کامپیوتر رو به رو هستید
کیبورد یک قطعه اصلی در کامپیوتر و لپ تاپ است . چرا که با استفاده از آن به راحتی می توانید به هر جایی از سیستم خود دسترسی داشته باشید . یکی از مشکلاتی که به تازگی کاربران ویندوز 10 با آن مواجه هستند از کار افتادن کیبورد در ویندوز 10 است . اما سوال اینجاست که برای حل مشکل کار نکردن دکمه های کیبورد چه کاری باید انجام داد ؟ در مقاله امروز قصد داریم در خصوص از کار افتادن کیبورد کامپیوتر و روش های حل آن برای شما دوستان عزیز صحبت کنیم .

علت از کار افتادن کیبورد در ویندوز 10
کار نکردن کیبورد کامپیوتر در ویندوز 10 ممکن است علت های مختلفی داشته باشد . به عنوان مثال ممکن است درایور کیبورد شما خراب یا قدیمی باشد و باعث مشکل کار نکردن کیبورد در ویندوز 10 شود و یا به علت ضعیف شدن باتری سیستم در عملکرد کیبورد شما اخلال ایجاد شود . یکی دیگرد از دلایل کار نکردن کیبورد کامپیوتر در ویندوز 10 می تواند فعال بودن Filter keys باشد و ... در ادامه برای شما دوستان عزیز روش های حل مشکل کار نکردن کیبورد در ویندوز 10 را شرح خواهیم داد .
آموزش حل مشکل کار نکردن کیبورد در ویندوز 10
برای حل مشکل کار نکردن کیبورد روش های مختلفی وجود دارد که در این بخش قصد داریم روش های حل مشکل از کار افتادن کیبورد در ویندوز 10 را برای شما دوستان عزیز شرح دهیم . با ما همراه باشید .
روش اول
گاهی ممکن است کیبورد شما کثیف شده باشد و باعث کار نکردن کیبورد کامپیوتر شما شود . بهتر است آن را تمیز کنید .
روش دوم
سیستم خود را ریستارت کنید . گاهی با یک ریستارت و راه اندازی مجدد مشکل کیبورد شما حل می شود . در صورتی که باتری لپ تاپ شما قابلیت جدا شدن دارد ، آن را جدا کرده و مجددا متصل کنید . برای راه اندازی مجدد سیستم جهت حل مشکل کار نکردن دکمه های کیبورد می توانید از دکمه Power نیز استفاده کنید . دست خود را برای چند ثانیه روی دکمه Power نگه دارید تا سیستم شما خود به خود ریستارت شود .
روش سوم
سعی کنید با حالت Safe mod وارد سیستم خود شوید . برای انجام این کار می توانید مقاله ورود به safe mode در ویندوز 10 را مورد مطالعه قرار دهید . در صورتی که در حالت سیف مود کیبورد شما کار کرد و مشکلی نداشت . مشکل سیستم شما ممکن است به دلیل درایور های کیبورد باشد .
محصولات مرتبط : خرید موس و کیبورد بی سیم
روش چهارم
مشکل درایور کیبورد در ویندوز 10 دو حالت دارد که در این بخش برای شما هر دو مشکل را شرح خواهیم داد :
• خراب بودن درایور کیبورد
گاهی ممکن است درایور کیبورد شما خراب باشد ، برای رفع این مشکل باید درایور کیبورد خود را لغو نصب کنید و مجددا نصب کنید . برای انجام این کار مراحل زیر را انجام دهید :
1. روی Start سیستم خود راست کلیک کنید .
2. گزینه Device manager را انتخاب کنید .
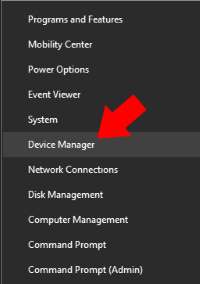
3. در صفحه باز شده درایور های برنامه های موجود در سیستم خود را مشاهده خواهید کرد . روی گزینه Key boards کلیک کنید تا درایور کیبورد سیستم خود را مشاهده کنید .
4. روی نام کیبورد خود راست کلیک کنید .
5. گزینه Uninstall را انتخاب کنید تا درایور کیبورد شما لغو نصب شود .
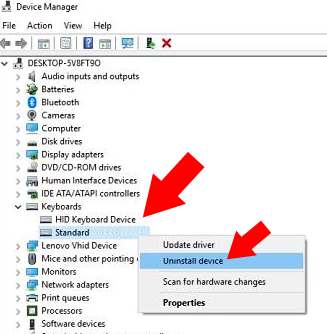
6. سیستم خود را ریستارت کنید تا به طور خودکار مجددا درایور کیبورد برای شما نصب شود .
• قدیمی بودن ورژن درایور کیبورد
در صورتی که با لغو نصب و نصب مجدد درایور کیبورد مشکل حل نشد ممکن است درایور کیبورد سیستم شما قدیمی باشد . برای به روز رسانی آن از دو طریق می توانید اقدام کنید :
1. با توجه به مدل کامپیوتر یا لپ تاپ خود ، از طریق سایت مربوطه آخرین نسخه درایور کیبورد سیستم خود را دانلود و نصب کنید .
2. از طریق نرم افزار های مخصوص مانند Driver Finder ، DriverEasy Professional و ... درایور کیبورد خود را آپدیت کنید .
روش پنجم
گاهی برای حل مشکل کار نکردن کیبورد لپ تاپ در ویندوز 10 نیاز به غیر فعال کردن Filter Keys داریم . برای انجام این کار مراحل زیر را انجام دهید :
1. وارد Start ویندوز خود شوید .
2. روی گزینه Settings کلیک کنید .
3. در صفحه باز شده گزینه Ease of Access را انتخاب کنید .
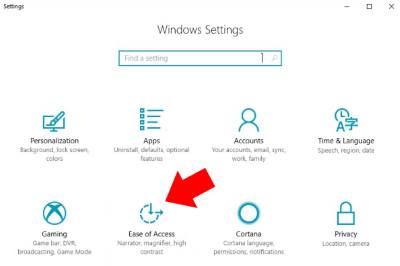
4. در صفحه باز شده سمت چپ روی Keyboard کلیک کنید .
5. با انتخاب گزینه Keyboard صفحه تنظیمات کیبورد در سمت راست برای شما باز می شود .
6. گزینه Filter Keys را غیر فعال کنید .
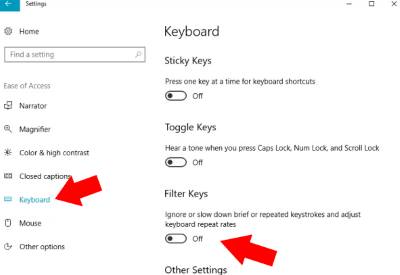
در صورتی که مشکل کار نکردن کیبورد در ویندوز 10 برای شما رفع نشد ممکن است مشکل سیستم شما سخت افزاری باشد و برای رفع آن باید به متخصص مراجعه کنید .
سوالات متداول
1- کیبوردم را به سیستم دیگر وصل می کنم کار می کند و در سیستم خودم نه! علت چیست؟
به احتمال زیاد سوکت یو اس بی سیستم شما آسیب دیده است. از سوکت های دیگر کیس برای وصل کردن کیبورد استفاده کنید.
2- چرا دکمه های سمت راست کیبوردم کار نمی کند؟
برای فعال سازی اعداد سمت راست کیبورد دکمه Num Lock را فشار دهید.


